Cómo girar un vídeo: 4 maneras fáciles y herramientas que cualquiera puede usar

Publicado por primera vez el 8 de septiembre de 2017. Actualización el 24 de diciembre de 2019
Hoy en día, la mayoría de nosotros grabamos vídeo con nuestros teléfonos, lo que tiene mucho sentido se mire por donde se mire. Incluso un smartphone básico es ya uno de los dispositivos electrónicos más potentes que poseemos; de hecho, es literalmente más potente que la tecnología que la NASA utilizó para enviar hombres al espacio en la década de 1960.
Cuando vas por ahí con un dispositivo tan increíble que puedes llevar cómodamente en el bolsillo todo el día, ¿por qué no le vas a dar un buen uso?
El vídeo es convincente. Atrae. Es relevante. La mitad de los suscriptores de YouTube afirman incluso que si se emite un nuevo vídeo de su canal favorito, dejarán de hacer lo que estén haciendo para verlo, por muy importante que sea la tarea que estén realizando. Este es el tipo de beneficios que no puedes dejar pasar.

Sin embargo, ¿cuántas veces acabamos grabando accidentalmente un vídeo en la posición equivocada? Uno quiere capturar algo en el momento en que está sucediendo y no tiene necesariamente tiempo para pararse a pensar si la orientación "horizontal" o " vertical " es la más adecuada para el momento.
Por suerte, no tienes que preocuparte: no has cometido un error imposible de arreglar. Uno de los consejos de vídeo más importantes que podrías conocer implica saber cómo trabajar con elsoftware de rotación de vídeo online . Hay cuatro maneras fáciles de hacer exactamente eso.
1. Cómo girar un vídeo en Wave.video
Para empezar a rotar tu vídeo en Wave.video, primero tendrás que importar tu archivo de vídeo. Elige la opción "Carga tus archivos multimedia" y, a continuación, elige el archivo que quieras cargar. El archivo se cargará automáticamente.
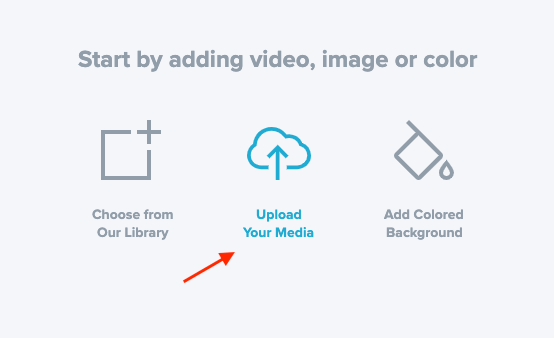
Después, diríjase al paso "Editar". Aquí, haga clic en el vídeo y elija la opción "Recortar".
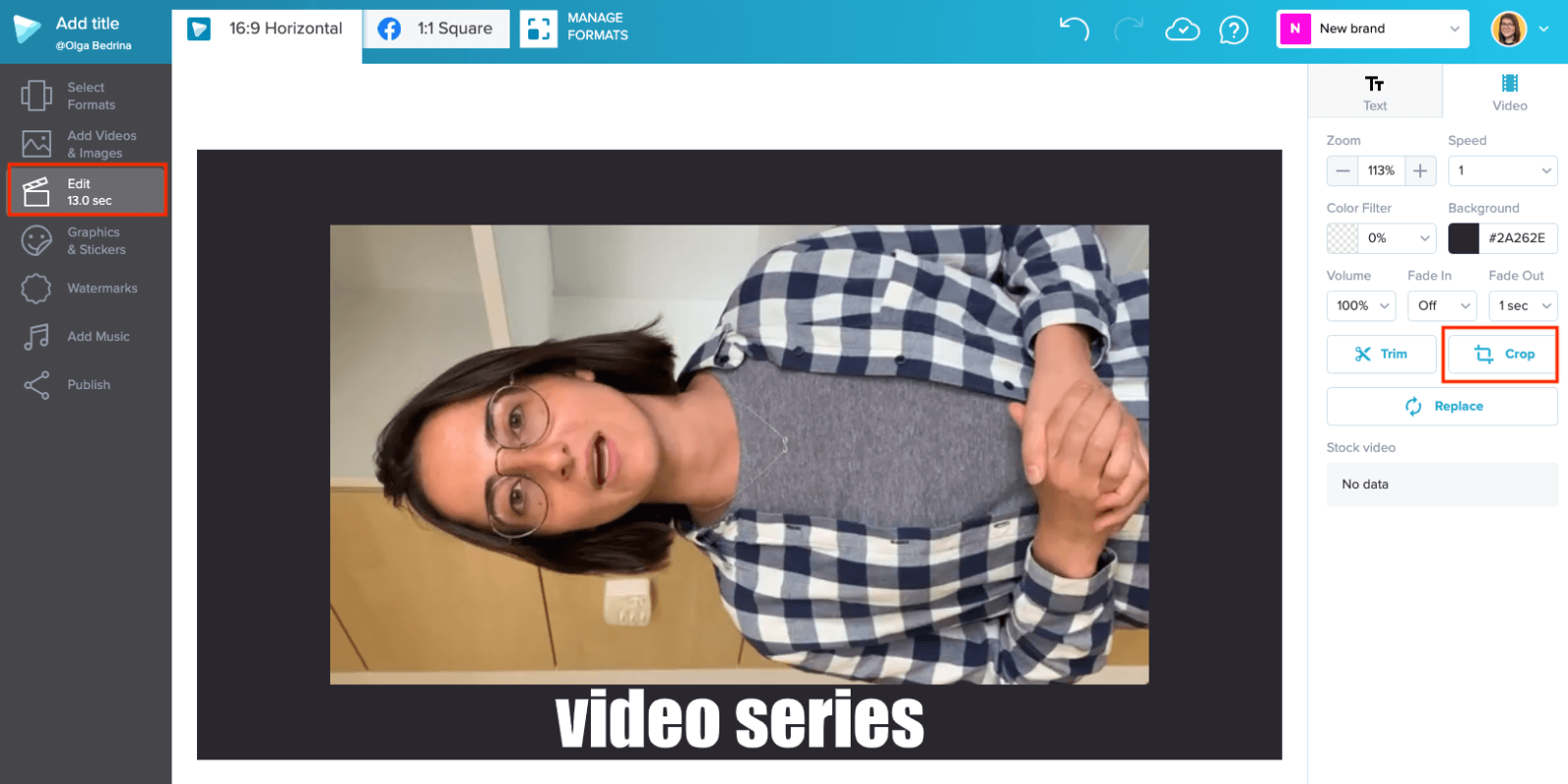
Se abrirá el menú de recorte de vídeo. Aquí es donde puedes rotar tu vídeo. Tienes la opción de girarlo a la izquierda o a la derecha. Cuando te guste cómo está girado el vídeo, haz clic en "Listo".
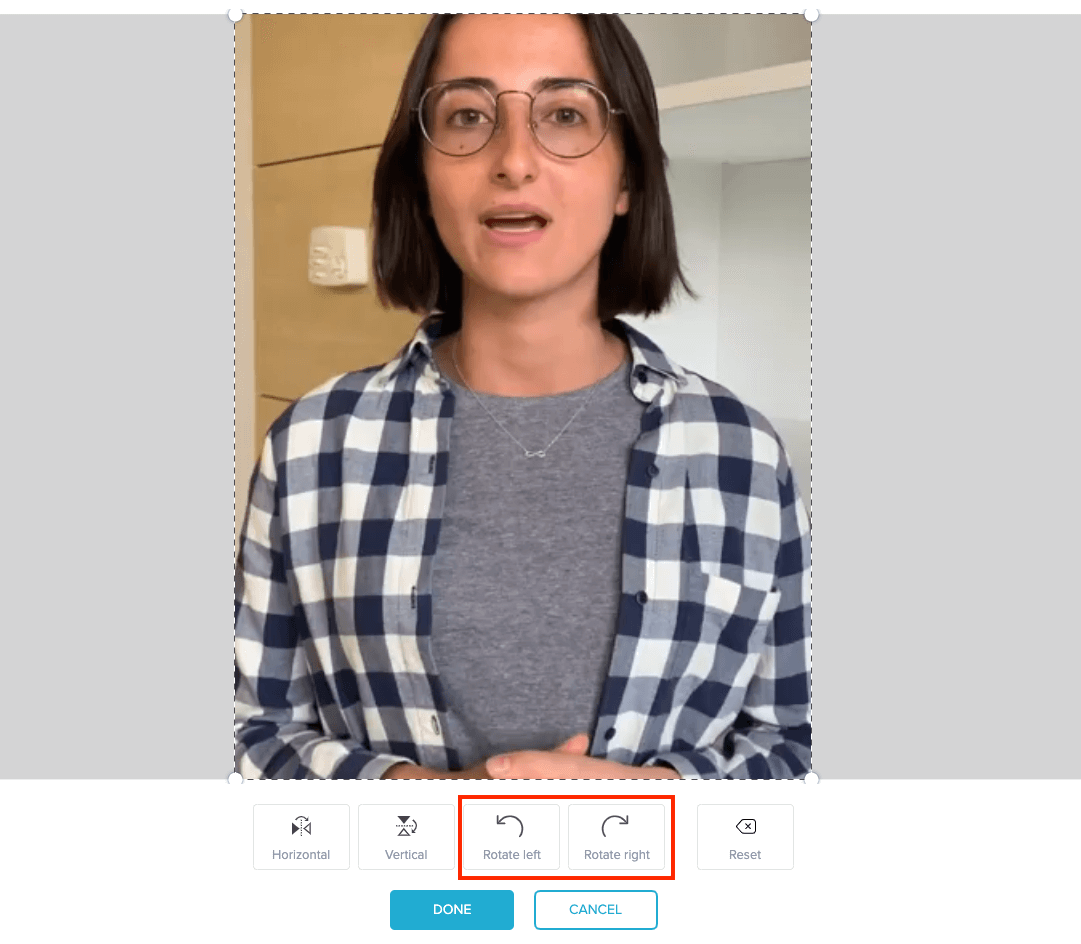
Después, puedes acercar o alejar el vídeo para verlo mejor.
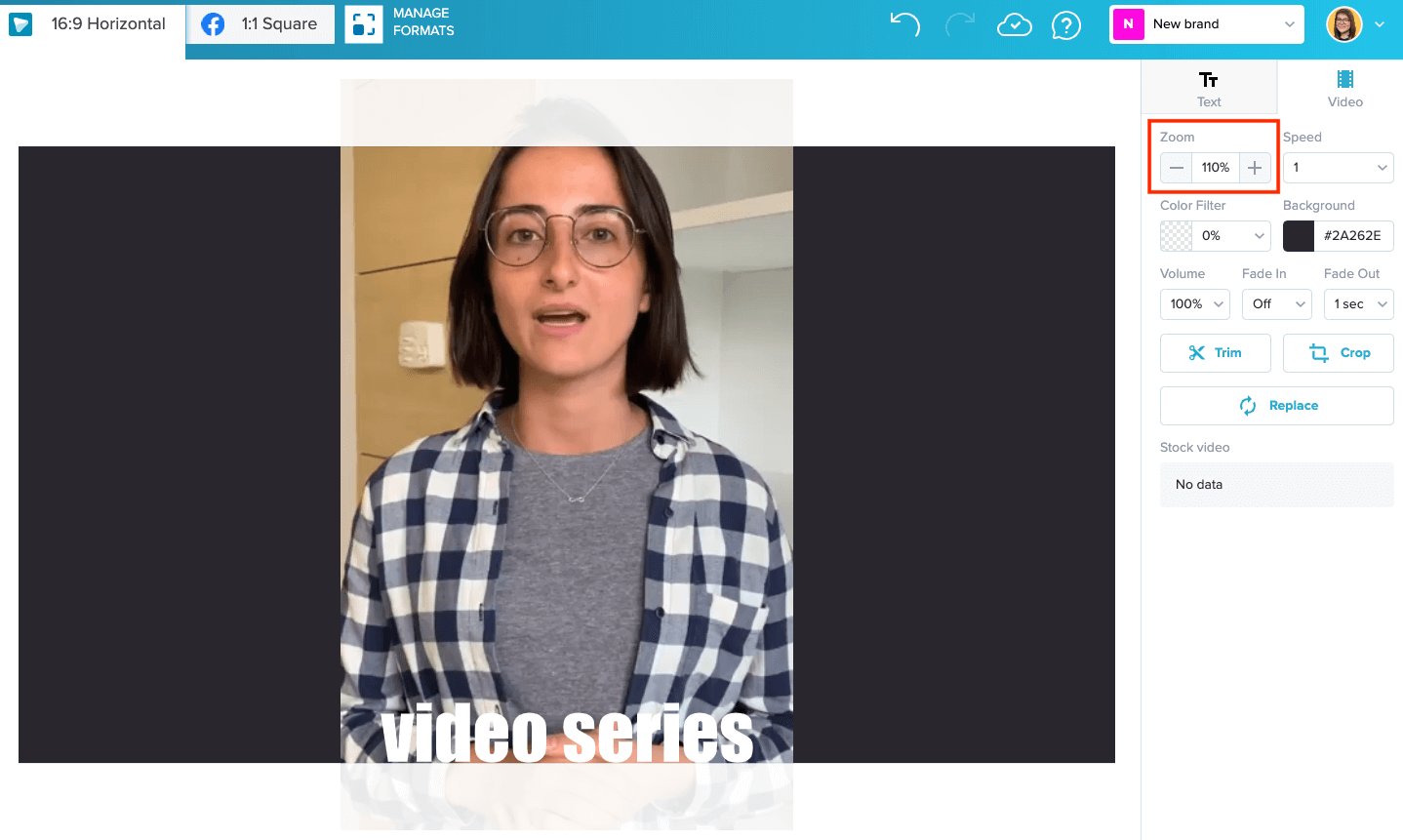
Mira este breve tutorial para ver cómo se hace:
Una vez que hayas ajustado el vídeo, ¡ya está! Puedes empezar a añadir texto, GIF animados o combinar varios clips de vídeo en uno solo.
2. Cómo rotar un vídeo en Windows Movie Maker
Windows MovieMaker es el software gratuito de edición de vídeo no lineal que viene con todas las copias del sistema operativo Microsoft Windows en el momento de la compra. Todo esto viene a decir que Windows Movie Maker ya está definitivamente en tu ordenador, te hayas dado cuenta o no (es decir, si eres usuario de Windows, claro).
Una vez que hayas importado el vídeo a la pantalla de Windows Movie Maker, el proceso de girarlo y dejarlo exactamente como lo quieres es bastante sencillo. Selecciona el vídeo de la línea de tiempo en la parte inferior de la pantalla haciendo clic en él una vez. Si tienes varios elementos de vídeo que quieres girar de la misma manera, mantén pulsada la tecla "Mayús" y haz clic en cada uno de ellos.
A continuación, busca el vídeo "Girar" en la barra de herramientas y haz clic en él. Si haces clic una vez, el vídeo girará hacia la izquierda, y si vuelves a hacer clic, girará hacia la derecha. Puedes seguir haciendo este tipo de ajustes hasta que estés satisfecho con el producto final. Ten en cuenta que, aunque Windows Movie Maker es un gran programa, no está necesariamente diseñado para usuarios avanzados. Si buscas opciones de rotación y edición más avanzadas, es probable que quieras examinar alguna de las otras soluciones de esta lista.
3. Utiliza iMovie para girar el vídeo
Aprender a girar un vídeo en iMovie será un proceso muy sencillo para cualquiera que haya utilizado cualquiera de los otros productos de audio o vídeo de Apple, como la aplicación "Fotos" de macOS.
Una vez que abra iMovie en su Mac, vaya a Archivo >> Importar medios y elija un vídeo que desee editar. Una vez que haya importado los archivos multimedia en la plantilla, seleccione el que desea girar (si hay más de un elemento en el proyecto existente.
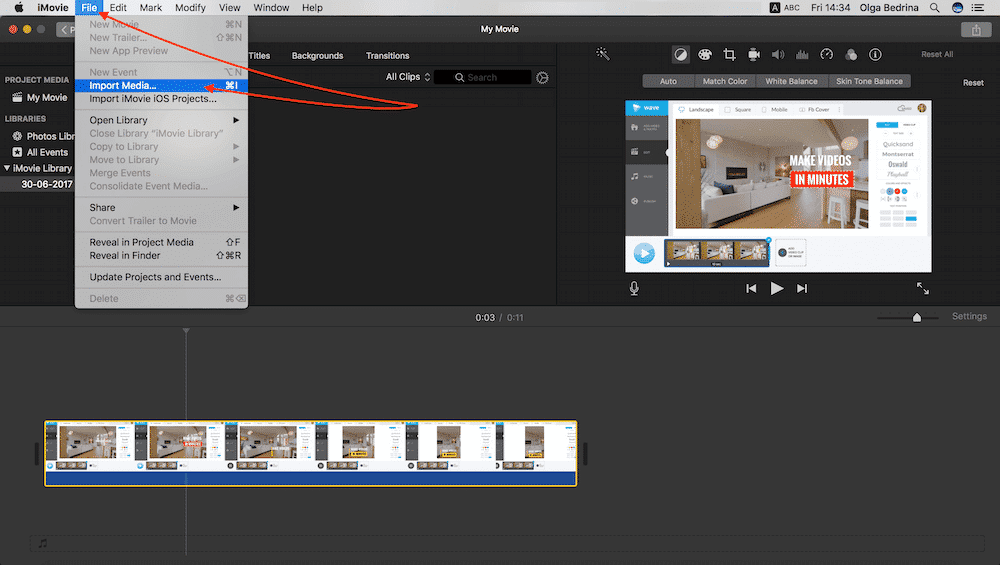
Localice el botón "Girar" en la barra de herramientas y haga clic en él una vez. Esto te permitirá continuar rotando el contenido seleccionado hasta que aparezca exactamente de la forma que deseas. Ten en cuenta que si estás planeando hacer más ediciones a tu proyecto (como recortar ciertos elementos), querrás hacerlo PRIMERO antes de rotar. Recortar podría requerir que gires el vídeo aún más antes de terminar y realizar esas grandes ediciones primero te ahorrará un poco de tiempo en el final de las cosas.
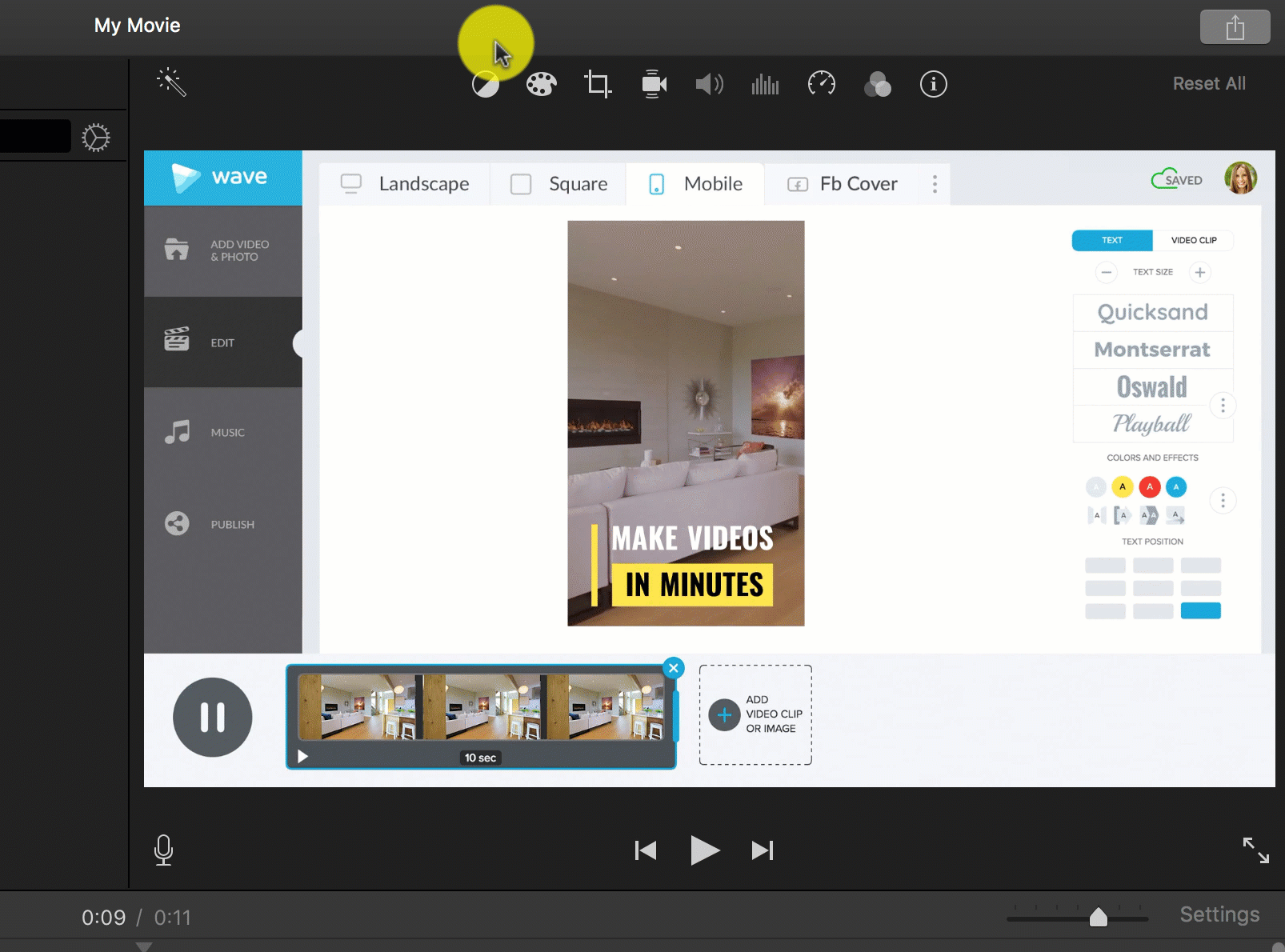
4. Rotar un vídeo en el reproductor VLC
Girar un vídeo en VLC Player es un proceso ligeramente diferente, pero al fin y al cabo tan sencillo como el resto. Cuando el vídeo esté abierto en el reproductor, haz clic en la opción "Ventana" de la barra de menús situada en la parte superior de la pantalla. A continuación, selecciona la opción "Efectos devídeo " en el menú desplegable que aparece. Opcionalmente, utiliza el comando Cmd+E para Mac o Ctrl+E para Windows.
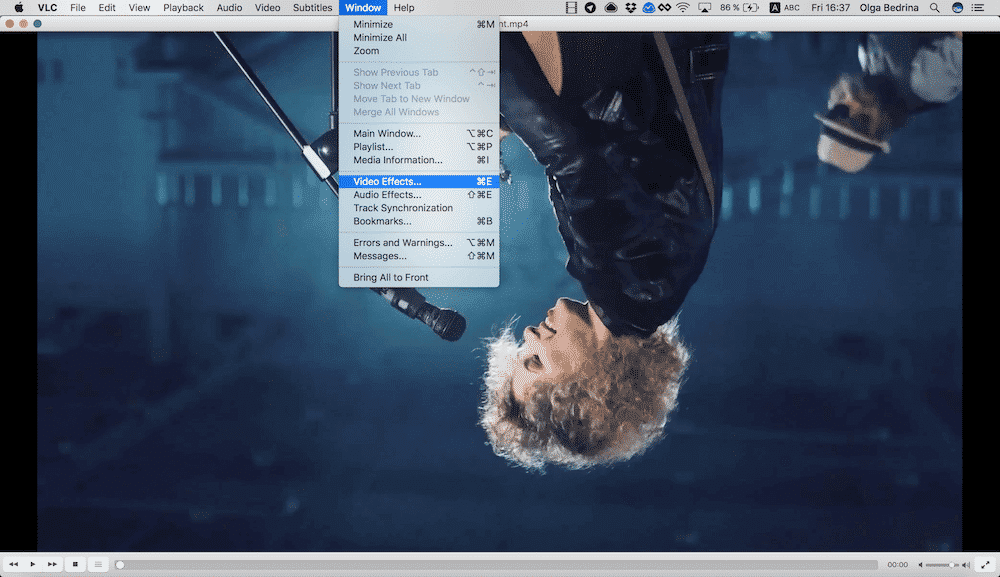
En la ventana que se abre, elige la opción "Geometría" y marca la casilla "Transformar". A continuación, puedes utilizar el menú desplegable de la pantalla para girar el vídeo 90, 180 o 270 grados. Si lo prefieres, también puedes utilizar la opción "Girar" y la rueda deslizante para girar en incrementos menos rígidos.
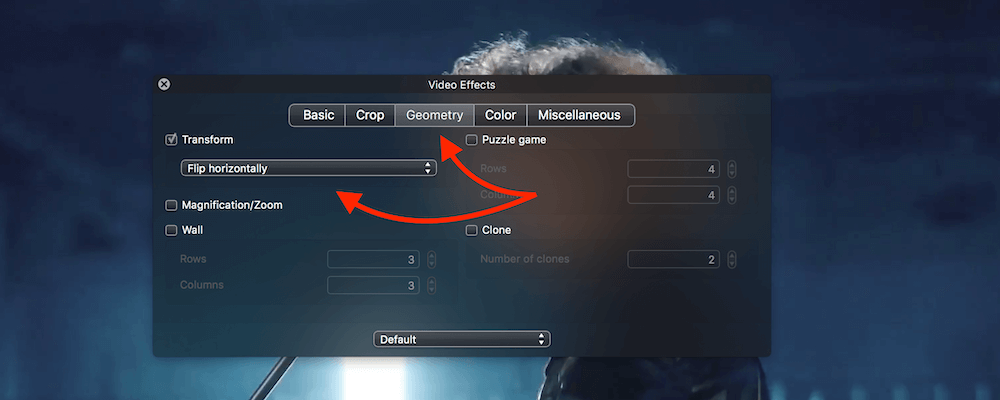
¿Cuál es tu forma favorita de rotar un vídeo? Compártelo en los comentarios.




